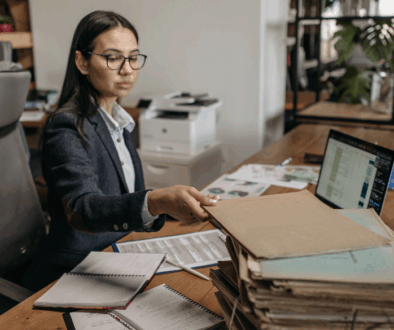Fine-Tuning YouTube Part Two
In Part Two of Apis Productions’ YouTube Series, we’ll go over custom links, adding videos, adding playlists, creating featured videos to display on your YouTube channel for returning visitors and new visitors.
Creating Custom Links
You can add links to any URL you’d like to link to on your channel banner.
On a computer, go to your channel and click the About tab. If you’re in the new YouTube layout, click Customize channel.
- Hover over the “Links” section (down at the bottom), then click edit.
- Click the +Add button.
- Enter the title and URL of the site you want to link to. You can add up to five links.
- Click Done.

Links that you add here are featured just below your description. If you link to other social media accounts, the icon for each social media platform will appear here. If it’s a link to your website, it will use your YouTube Channel profile photo.
Adding Videos
When uploading or adding videos, it’s best to keep in mind (in the next step) that you’ll need to upload them first, edit any privacy settings such as publishing to the public or private, edit any monetization settings; then create your playlists and place your videos into each respective playlist for your audience to view.
Note: This feature isn’t available in YouTube Studio beta yet. If you’re in YouTube Studio beta (studio.youtube.com), select Creator Studio Classic in the left menu to follow these steps.
- Sign in to YouTube.
- At the top of the page, click Upload.
- Select Upload video.

- Before you start uploading the video, you can choose the video privacy settings.
- Select the video you’d like to upload from your computer. You can also import a video from Google Photos.
- As the video is uploading, you can edit both the basic information and the advanced settings of the video and decide if you want to notify subscribers (if you uncheck this option, no communication will be shared with your subscribers). Partners will also be able to adjust their monetization settings. You can have a title up to 100 characters and a description up to 5,000 characters.
- Click Publish to finish uploading a public video to YouTube. If you set the video privacy setting to Private or Unlisted, just click Done to finish the upload or click Share to privately share your video.
- If you haven’t clicked Publish, your video won’t be viewable by other people. You can always publish your video at a later time in your Video Manager.
Adding Playlists
Before deciding what names to use for your channel’s playlists, pull in at least 20 videos. This will make it easier to section the videos into playlists. Don’t worry if you don’t have many subscribers yet. This will come as your channel grows. We will go over this in Part Three of our YouTube Series!
Note: If you aren’t able to follow these instructions, you are likely using the old version of YouTube. If you’re using a newer browser, update to the current version of YouTube.
- To create a new playlist, go to Playlists within your channel editor, enter a playlist name.
- Use the drop-down box to select your playlist’s privacy setting. If it’s private, only you can view the playlist.
- Click Create.

To find your playlists, go to the Guide and click Library.
Note: It’s not currently possible to delete playlists in the current desktop experience. To edit or delete playlists:
- Go to your channel page.
- Select Edit layout.
- You’ll be taken to the old design to make changes.
Creating Featured Videos (aka Channel Trailers) To Display On Your YouTube Channel For Returning Visitors And New Visitors
You can have a video trailer show to all unsubscribed visitors (or returning visitors) to your channel. Your channel trailer is like a movie trailer – use it as a way to offer a preview of your channel’s offerings so viewers will want to subscribe.
By default, ads won’t appear when the trailer is playing on the channel page in the trailer spot (unless the video you’ve chosen contains third-party claimed content). This helps keep the user focused on learning about and subscribing to your channel. If the viewer is already subscribed to your channel, they’ll see a video under “What to Watch Next” instead.
Setting a Channel Trailer
- Upload the video you want to be your channel trailer or choose from a video already uploaded to your channel.
- Go to the channel you want to manage.
- Go to the “Home” tab.
- Click the “For new visitors” tab.
- Click Edit.
- Select the Video again you want to use.
- Click Save.
- Repeat the same thing for “Returning Visitors” next to “For new Visitors”.

Quick Tips for Creating Channel Trailers
- Assume the viewer has never heard of you.
- Keep it short.
- Hook your viewers in the first few seconds.
- Show, don’t tell.
Subscribe to our YouTube Channel!