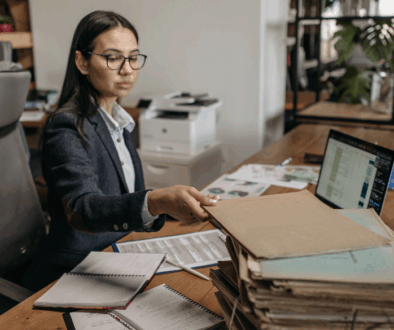Steps to Create a YouTube Channel
Create a new channel
With a Google Account, you can watch and like videos and subscribe to channels. However, without a YouTube channel, you have no public presence on YouTube. Even if you have a Google Account, you need to create a YouTube channel to upload videos, comment, or make playlists. You can use a computer or the YouTube mobile site to create a new channel.
Create a personal channel
Follow these instructions to create a channel that only you can manage using your Google Account.
- Sign in to YouTube on a computer or using the mobile site.
- Try any action that requires a channel, such as uploading a video, posting a comment, or creating a playlist.
- If you don’t yet have a channel, you’ll see a prompt to create a channel.
- Check the details (with your Google Account name and photo) and confirm to create your new channel.
Create a channel with a business or other name
Follow these instructions to create a channel that can have multiple managers or owners.
You can use a Brand Account to create a channel that has a different name but that’s still managed from your Google Account. Learn more about Brand Accounts.
- Sign in to YouTube on a computer or using the mobile site.
- Go to your channel list.
- Choose to create a new channel or use an existing Brand Account:
- Create a new channel by clicking Create a new channel.
- Create a YouTube channel for a Brand Account that you already manage by choosing the Brand Account from the list. If this Brand Account already has a channel, you can’t create a new one—you’ll just be switched over to that channel if you select the Brand Account from the list.
- Fill out the details to name your new channel and verify your account. Then, click Done. This creates a new Brand Account.
- To add a channel manager, follow the instructions to change channel owners and managers.
Learn more about using a channel with a business or other name on YouTube.
Source: Google
Tags and Keywords for Videos on your Website
The goal with YouTube videos is to provide the most information in the description but don’t stuff it with tags or keywords or you could get flagged and they’ll remove the videos. There is a section to put tags and keywords in within the channel itself for each video but make sure they are relative to the video and not to the company website.
Here’s a great reference about best practices straight from Google:
https://support.google.com/
The same goes for other cloud video services. If you house your own videos on your server, that’s another discussion altogether.
On another note, we at Apis Productions can produce videos for you. Read more here.